How To Install Windows XP (Virtual Machine) on Windows 10?
Windows XP was a great OS and is used even today. However; due to reaching its end of life, using Windows XP doesn’t look quite a good idea. Using Windows XP directly on your system can not only put your system at risk but can also limit you from using a wide range of applications.
From supporting web-based applications to newly released applications and games that are not compatible with Windows XP.
To avoid all these, you can use third-party applications to run Windows XP inside a VM. This way, you won’t put your system at risk nor need to delete any file. So, here is how to install Windows XP on Windows 10 inside Virtual Machine.
Prerequisites for installing Windows XP on VM
Before you begin the installation, let’s check a few things that will ensure the installation. Make sure to complete them all, as without them you won’t be able to perform the installation.
- The first thing will be to download the Windows XP ISO file. This ISO file will be used to perform the installation on virtual machines. To download the Windows ISO file, you can use the direct link. While you use the link to download Windows XP in ISO file. Users who will download from other sources might get Windows XP in zip. WinRAR will be required to extract Windows XP files.
- Before you continue any further, make sure you have enabled virtualization from BIOS. This is important and can’t continue further without this.
- Download virtualization software (VirtualBox or VMware). Download any of the application then install them on your Windows 10. Here I have used VirtualBox but the option to use VMware is also there.
Now we will begin to install Windows XP (VM) in Windows 10.
Related: Free Download Windows XP ISO for VirtualBox
Install Windows XP within Windows 10
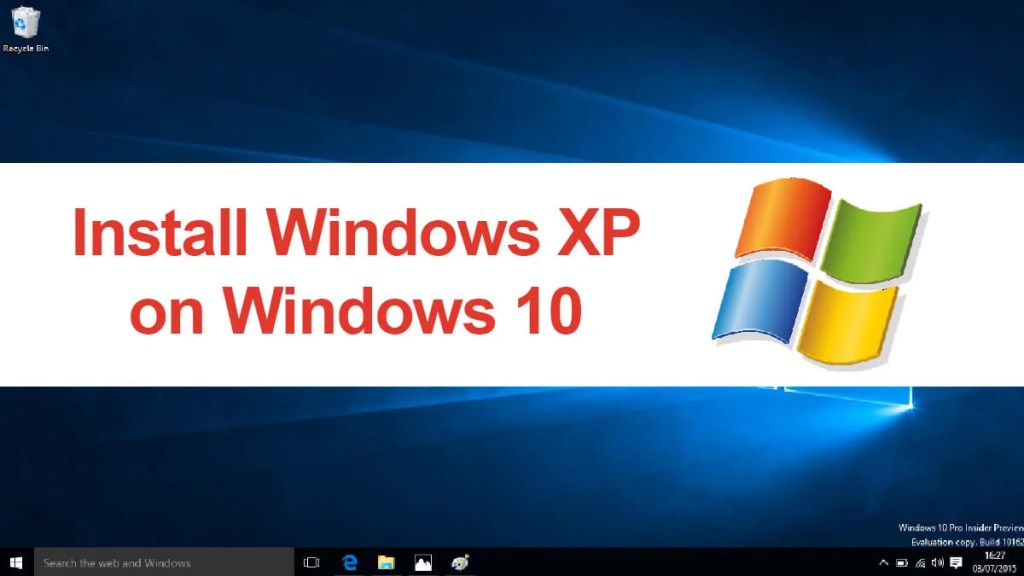
I have divided the entire installation into three divisions.
- Create a virtual machine for Windows XP
- Configure the virtual machine
- Install Windows XP within VM
1- Create a Virtual Machine
Double-click on VirtualBox and click on New.

Now you will enter Name, Machine Folder, Type and Version. Name your VM and choose a location for your VM and then select the version of Windows which will be Windows XP 64-bit/32-bit. Once all the options are selected click on Next.
Put the amount of RAM memory that you want to give to VM and then click on Next. Windows XP requires around 512 MB RAM or you can change the value.
Then you will select the Hard disk type. Here you will select Create a virtual hard disk now option and click on Create.
In the Hard disk file type, click on VDI (VirtualBox Disk Image) then click on Next.
Between the Dynamically allocated and Fixed sizes, you will choose the first option and click on Next.
And last but not least, you will put the size of the VM and its location. Move the slider then locate the folder where you want to place the VM and click on Create.
Now that we have completed the first section of “install Windows XP (VM) on Windows 10”, let’s continue to the second section.
2- Configure VM
After creating the VM, now we will configure it. Begin the configuration by clicking on Settings.
Here you are going to select the General tab and then select Advanced. Change both Shared Clipboard and Drag and Drop option to Bidirectional.
Go to System, select Motherboard, and enable both Optical and Hard Disk. Then click on Processor and change the processor to half of what you have.
In the Acceleration tab, you will click on the drop-down menu right beside Paravirtualization Interface; change it to Hyper-V, and continue to the Display section.
Check the Enable 3D Acceleration box and click on the Storage section. Select the Controller: IDE and enable the Use Host I/O Cache.
Check the Solid-state Drive is enabled in Storage > Controller: IDE > WindowsXP.vid. Click on the CD icon below named Empty. On the right side, you will find a CD icon, click on it, and then select Choose a disk file option.
A new window will pop up on your screen. Navigate down and find the ISO file of Windows XP that you have downloaded. Once all these options are selected, you will click on OK.
3- Install Windows XP on Windows 10

Now you will run your VM to install Windows XP. Begin the installation by clicking on the Start button.
When the Select start-up disk appears, select the ISO Image again and click on Start. Your VM will restart.
Windows XP Setup screen will appear, press Enter to begin the installation.
Press F8 to agree with the license agreement by Windows XP.
Select the partition on your screen and then begin the installation.
NOTE: press C to configure the unallocated disk space and then format it. While formatting the disk, you will lose the data inside (which is none, as you have provided the storage recently). Insert the amount of storage you want your new disk should have then select the format. Make sure you have selected it as the NTFS file system.
Soon your VM will show the “Your computer will reboot in *seconds…”. Press Enter to reboot your VM.
VM will restart and so does the guest OS inside.
Select Region, Language according to yourself and click on Next.
Name your computer and click on Next.
Type the product key and continue the installation.
Give your newly created user account a name and then type a password.
Select Calendar, Time, and then Time Zone. Once the options are selected then you will click on Next.

The installation will take place; once the installation got completed then you will have a Windows XP fully running inside Windows 10 on VM. And that’s how to install windows XP (virtual machine) on windows 10.
Related: How to Install Windows 11 on VMware?
Related: How to Install Windows 10 on VirtualBox?
Related: How to Install Windows 11 on VirtualBox?



