How to Password Protect a PDF File on Mac?
As the technology is getting faster, wider, and smoother, on same contrary threats are also increasing. Encrypting files is the best option for users who are working from home or can’t allow data theft or hacking. It doesn’t matter if you want to share sensitive information or some lame picture of your friend, having encrypted files is way better than non-encrypted ones.
For those who are freelancing, sending password-protected files is the best way to avoid hackers or scammers. So, here is how to password-protect a PDF file on Mac.
How to password protect PDF on Mac?
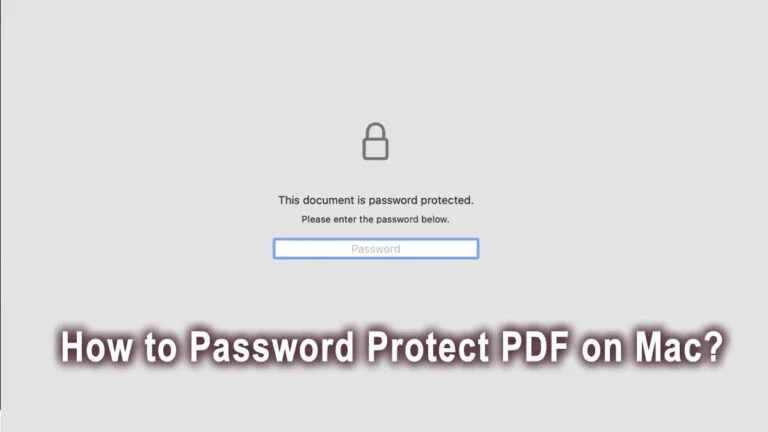
There are two ways to password-protect PDF on Mac:
- Use the Preview Option to password protect
- Use Print Dialog to password-protect PDF on Mac
Anyhow, no matter which method choose, your PDF will be protected. Here is how to password Protect PDFs:
Use Preview App
Open the Preview application on your Mac and select the PDF file.
Now, click on File in the taskbar at the top of your screen.
Then you will need to click on Export in the drop-down menu.

At the bottom, you will find different options, select options, and click on Save. Here are all the details that need to be filled, if you want to password-protect your PDF.
- Format: PDF
- Quartz Filter: None
- Encrypt: Checked
- Password: insert your password
- Verify: reinsert your password again
Use Print Dialog to Encrypt PDF File
The other option is to use Print Dialog to password-protect PDF files on Mac.
Create or open the document that you want to encrypt. It can be in any format (Word, PDF, Pages, Document, or other). You can also edit it; if you want to make changes before encryption.
Select the file and click on Print in the File menu.
The Print dialog will appear on your screen.
In the left corner, you will find a drop-down menu, select the Menu there.
Then choose the “Save as PDF” option
You will be taken to PDF Security Options; there you can do the encryptions. You will be given three different options which are:
- Require Password to open documents: it is used to add the password to your file (PDF here).
- Required password to copy text, images, and other content: with this feature, users can’t copy the file or the content of files.
- Required password to print document: this option will block the printing option of the file.
Check the password section first then insert your password and again type the password in Verify. Enable the other two options by checking the boxes beside them, and type the password and confirm them. Once all the passwords are inserted and verified, click on OK.
Congratulation you have successfully password-protected your PDF file on Mac.
Related: How to Import Excel into a PDF file?
Related: How to Import PDF into Excel?



